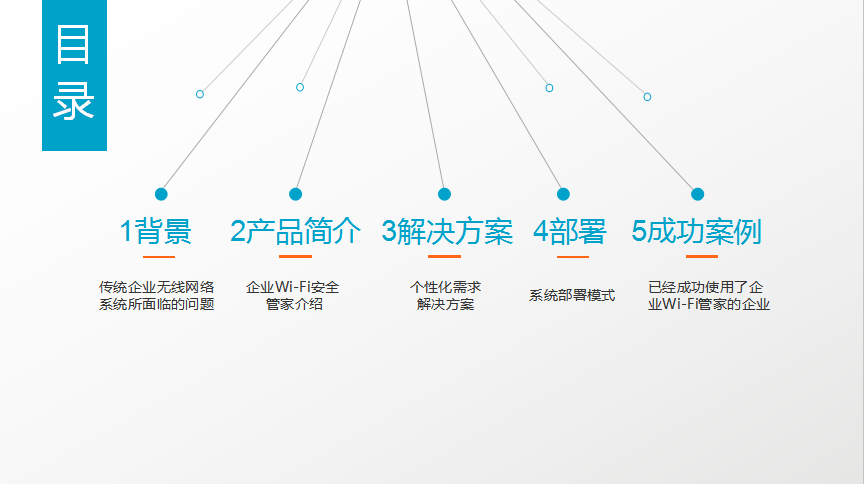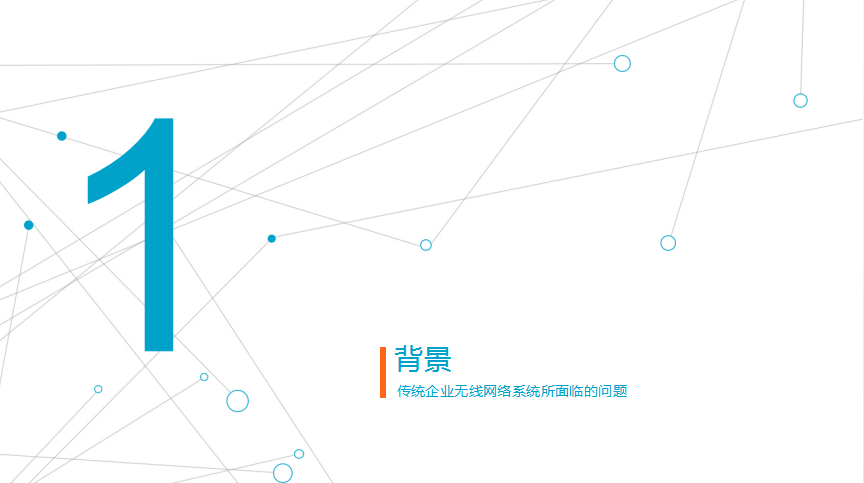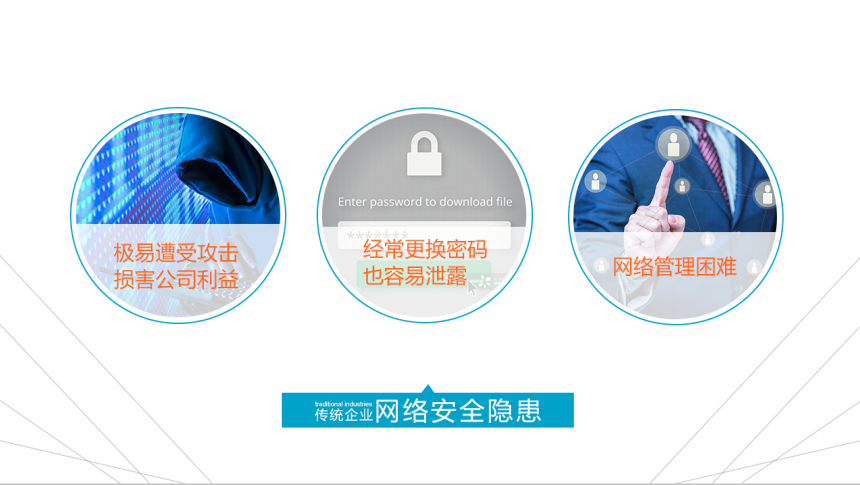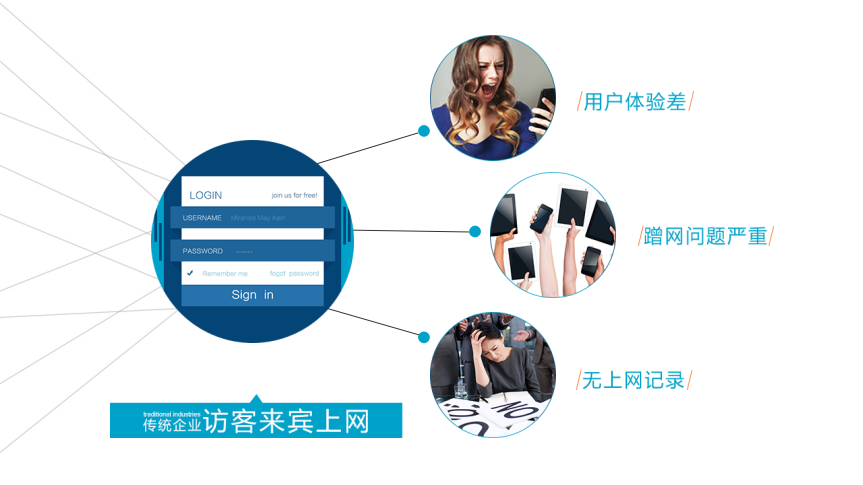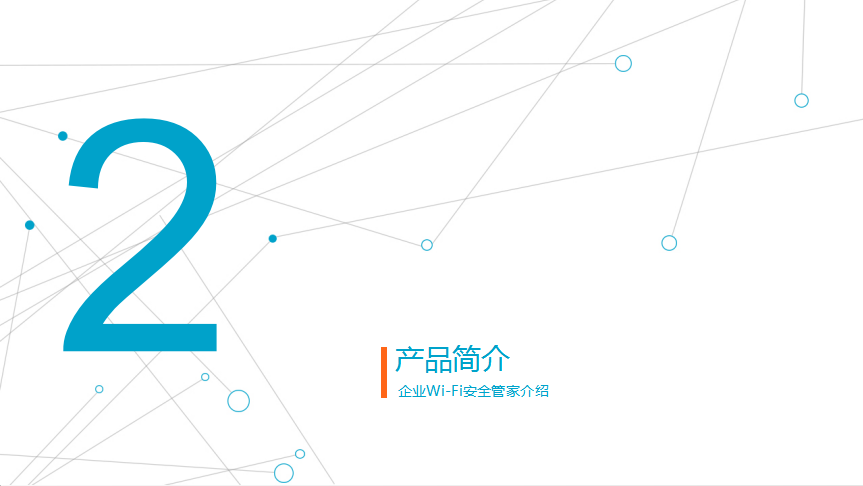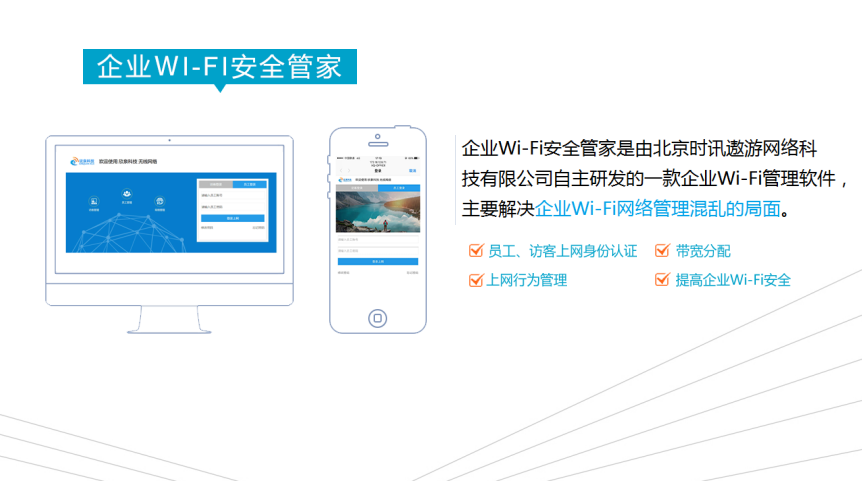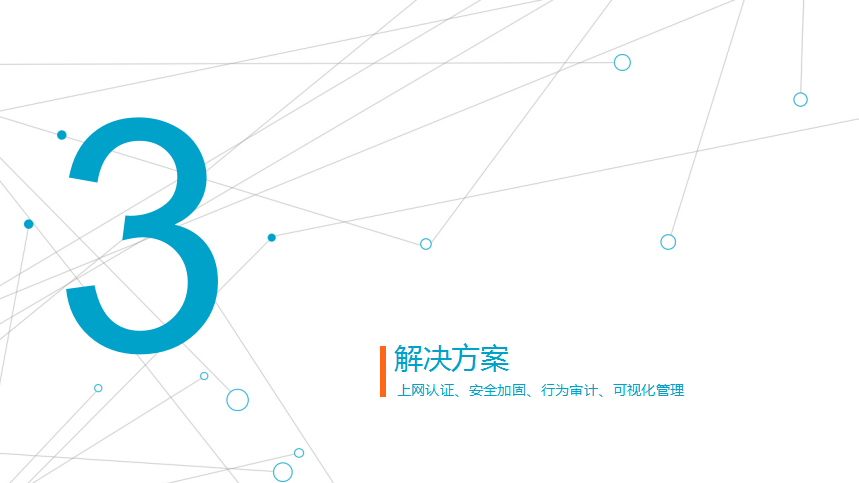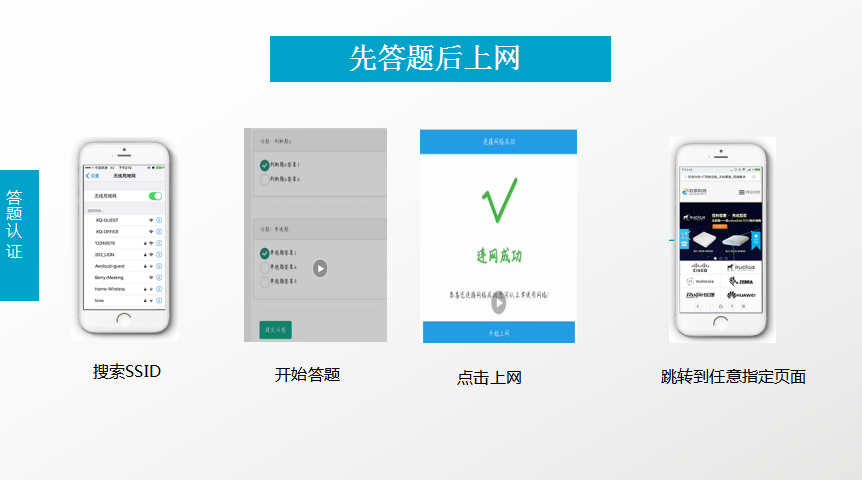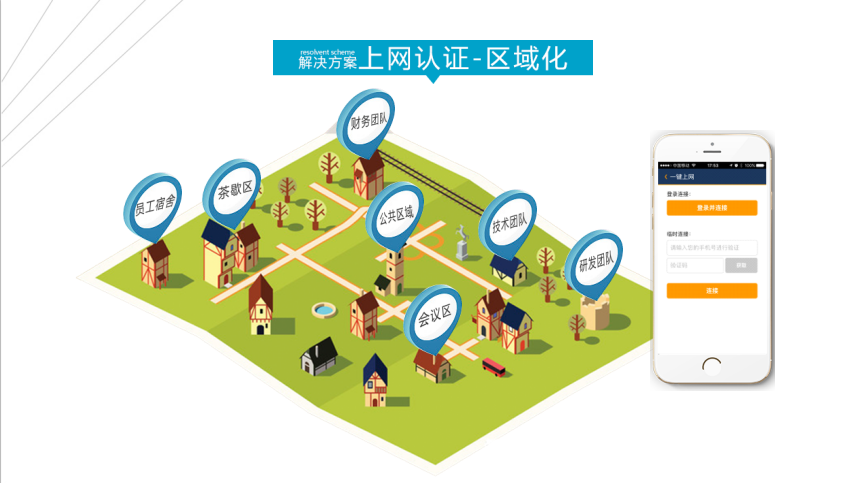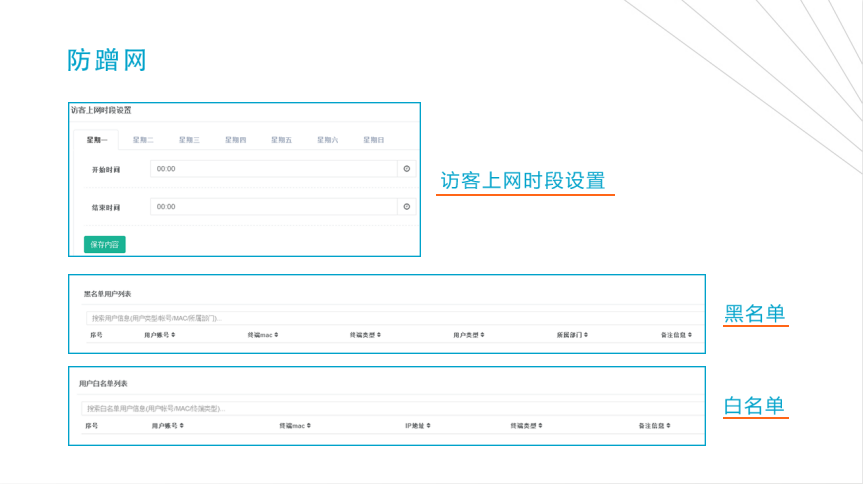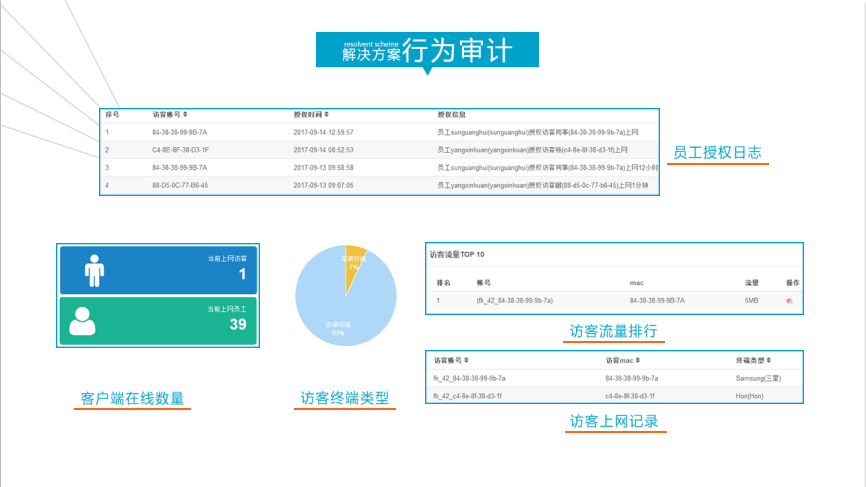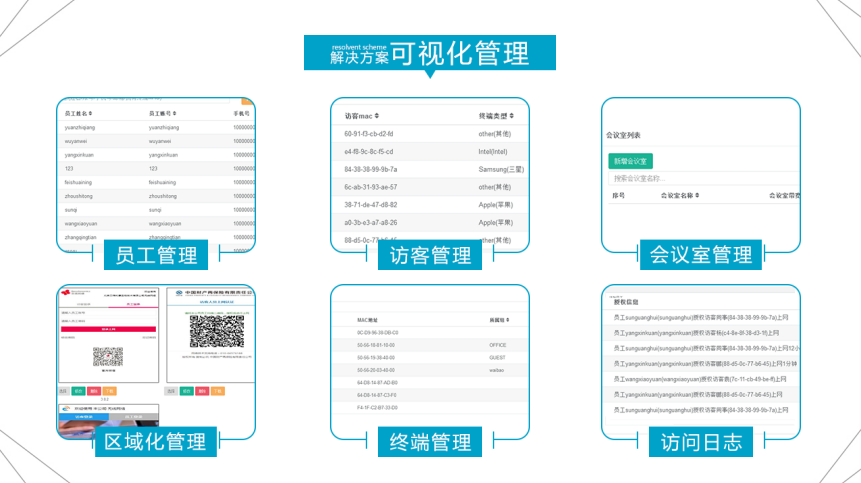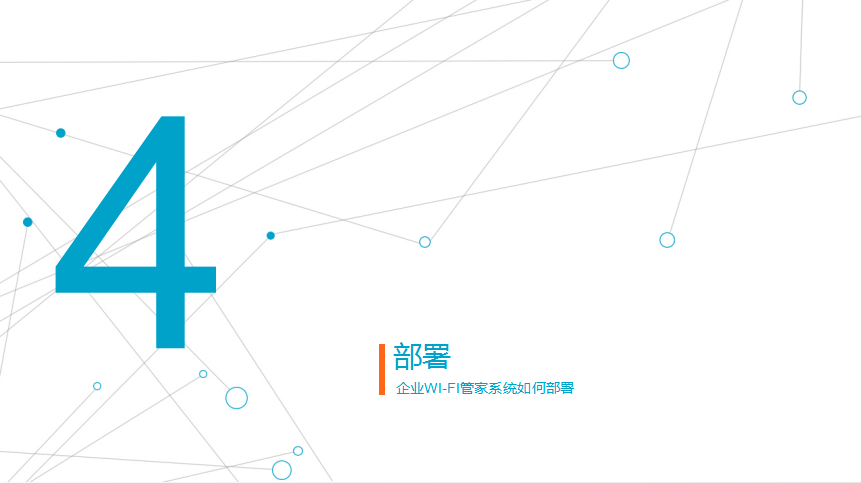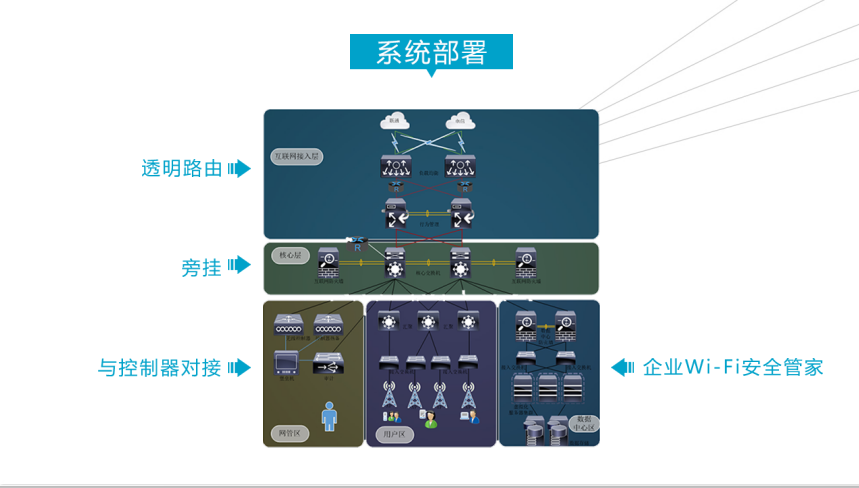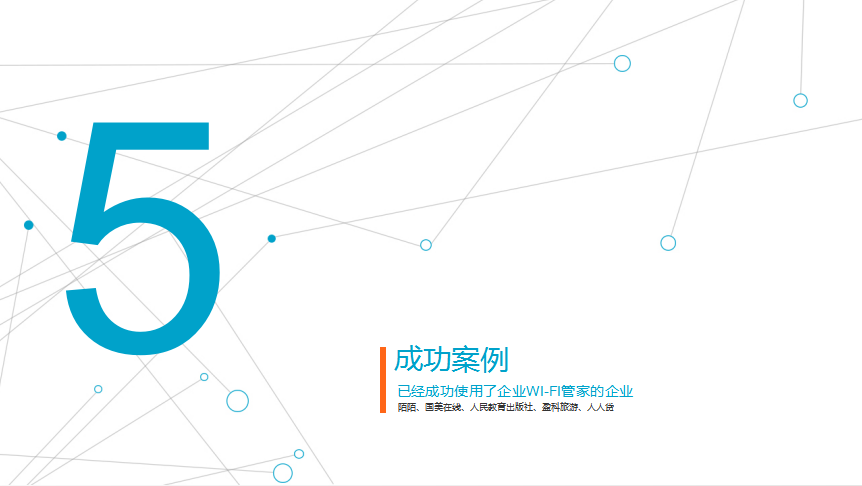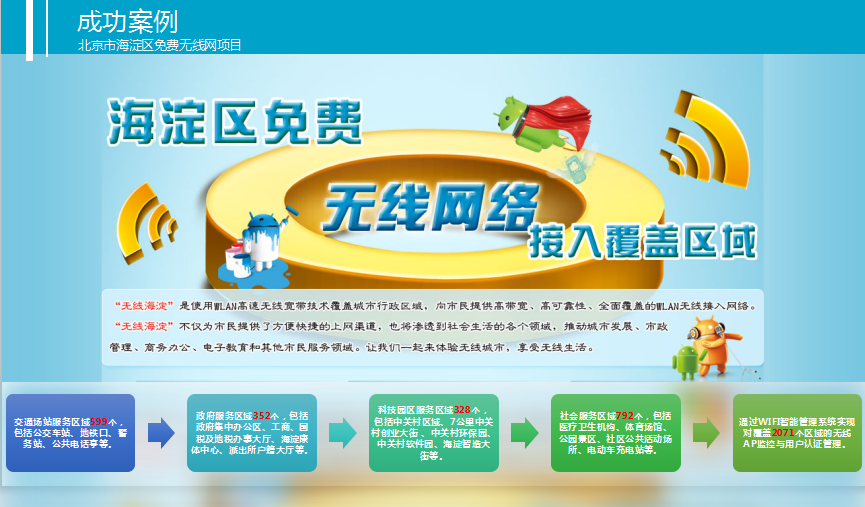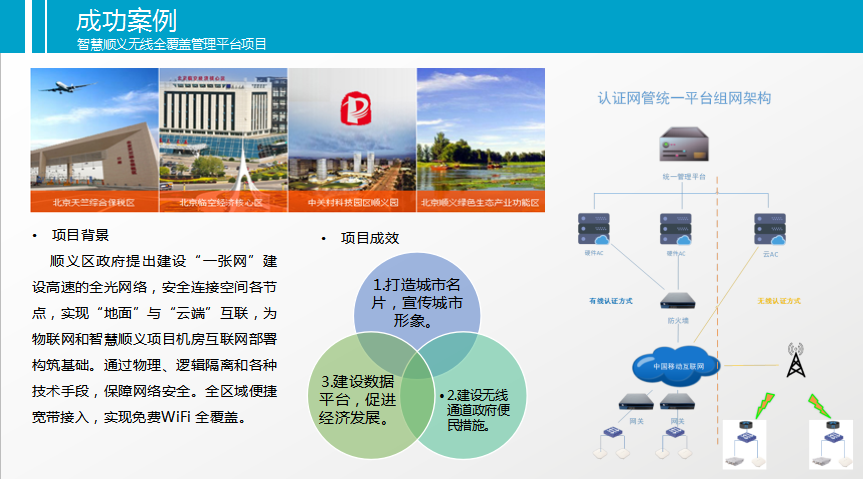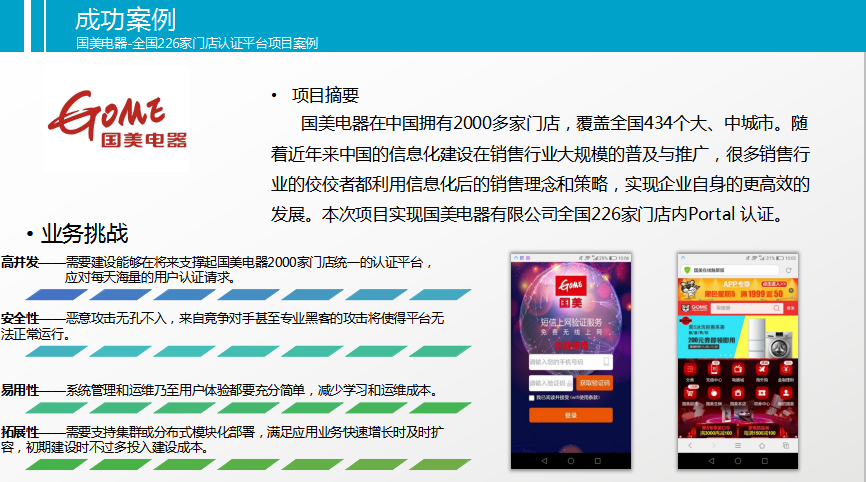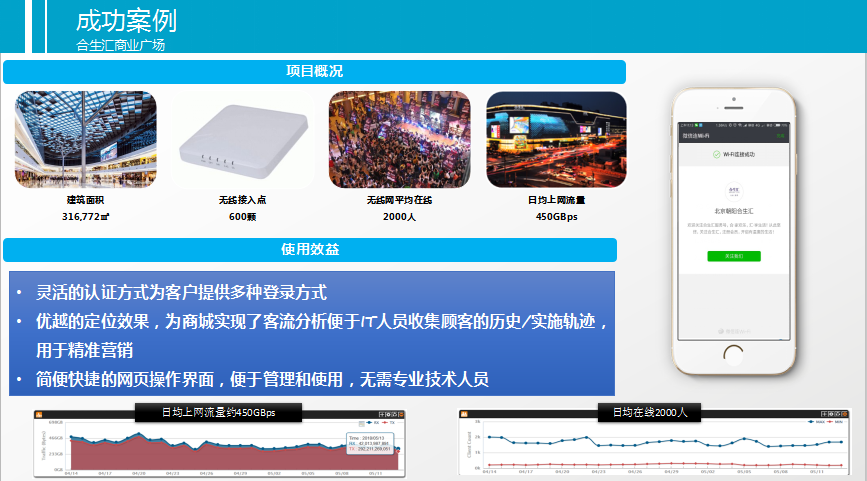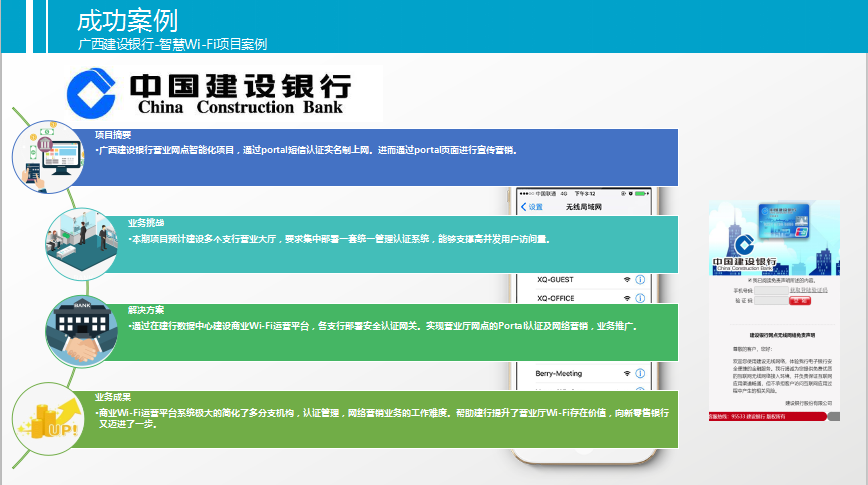Openstack部署服务器安装部署文档
1. 物理服务器硬件配置
CPU:八核cpu并支持虚拟化3.0HZ内存:32G
磁盘:500G以上
网口:四个网口以上 10/100/1000
下面所有操作步骤均以戴尔服务器(DELL R720)为例,其他服务器稍有区别,请网络查找相关文档,不做一一介绍。
2. 开启物理虚拟化
1)启动服务器看到此界面迅速按F2进入 System Setup
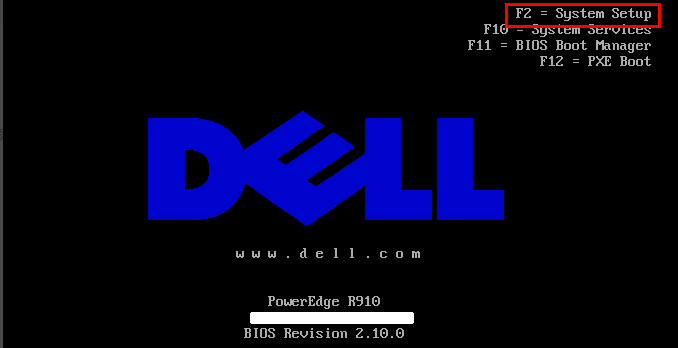
2)在System Setup中选择System BIOS选项
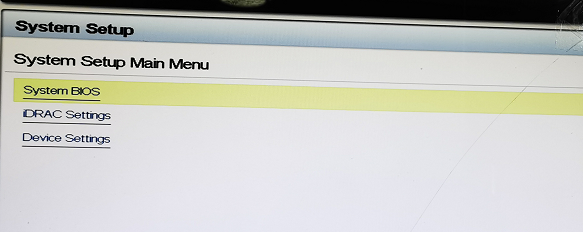
3)在System BIOS中选择Processor Settings选项
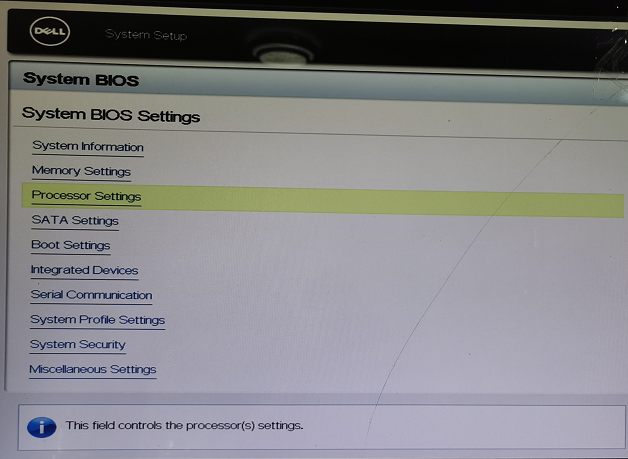
4)在 Virtualization Technology选项中,Enabled表示开启,Disabled 表示被关闭。选择Enabled,将硬件虚拟化开启
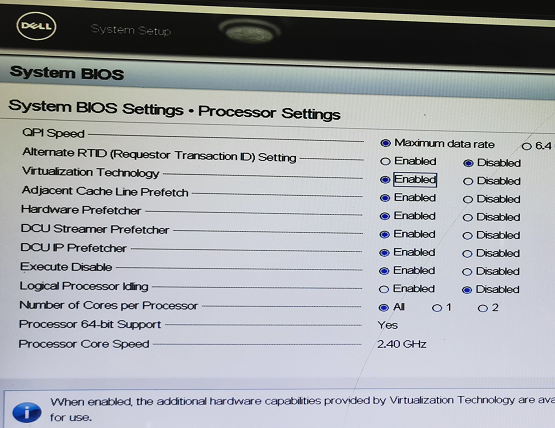
5)按照上述配置我们已经开启了虚拟化功能,保存后按ESC键在弹出的页面中选择yes,服务器重启后即可生效,服务器会自动重启。

3. 选择安装盘(光盘安装)
1)将安装光盘放进光驱中,服务器启动后进入这个画面,按F11键进入选择安装来源的界面

2)选择DVD-ROM进行安装
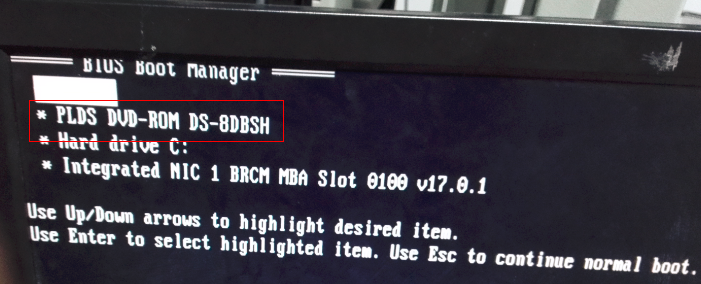
4. 开始安装M2 Stack系统
进入下图画面,说明进入一键安装系统界面,这里有两个选项:
Install M2Stack 1.0 Master : 主节点(All-in-one)
Install M2Stack 1.0 Slave : 从节点
主节点也是All-in-one节点,如果不是多节点安装,选择第一个即可。如果是多节点安装,请按实际情况安装。
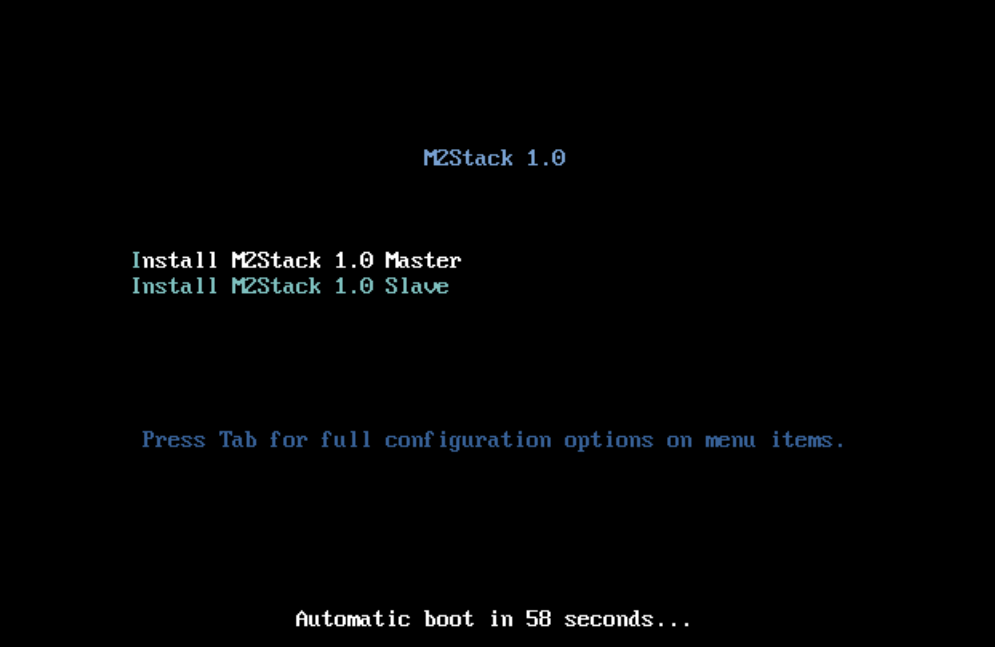
在安装从节点时需要按照下图进行选择
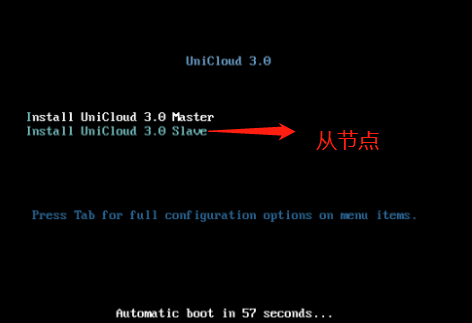
5. 进行M2 Stack 网络配置
出现下图时,说明已经完成了系统安装,进入系统配置界面,按F2进入配置模式(笔记本电脑需要同时按fn+f2),进行部署前配置。进入配置界面的默认密码为:M2stack

输入正确的密码后会进入下图界面

1)配置管理密码
填写旧密码和新密码就可以重新设置密码,旧密码就是上面说的:M2stack
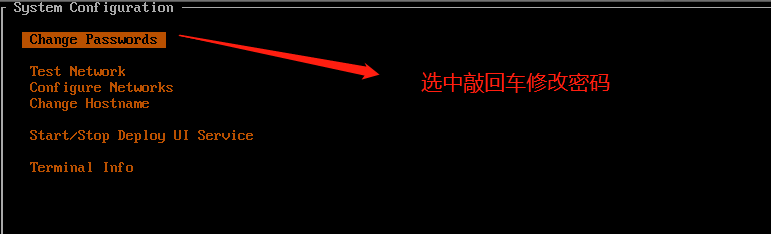
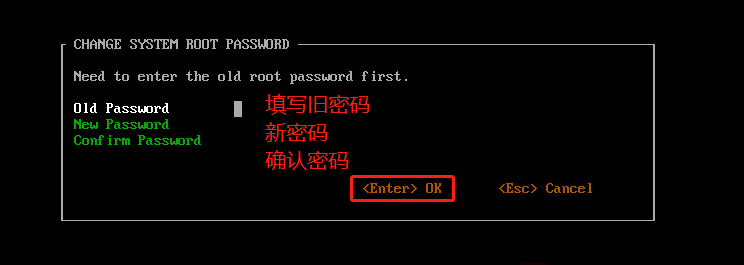
2)配置网络地址
选择Configure Networks进行网络配置
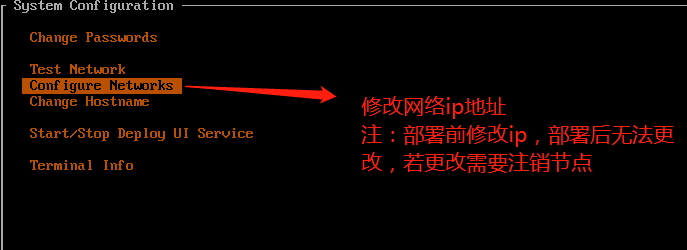
3)选择需要设置的网卡
如果多块网卡,在这里会显示多块网卡,系统默认只需要设置第一块网卡即可。

4)进入网卡的设置界面进行网卡设置
设置项说明:
IP ADDR :该节点的ip地址
NETMASK:该节点的子网掩码
GETWAY :该节点的默认网关
在Rule中
Network interface:网络接口
Neutron external interface:外部网络接口
Api interface:api接口
Storage interface:存储接口
Clusur interface:集群接口
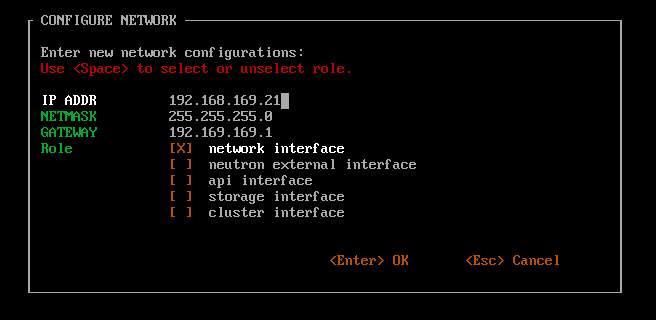
注意:一个网卡可以选择多个role,但是neutron external interface不可以可其他role共用网口
设置完成后点击回车键,进入下图画面,按shift + y 即可保存生效。

5)选择Test network 测试网络是否通畅

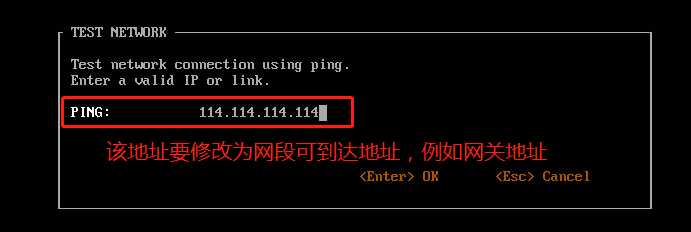
出现下图提示,表示网络畅通

出现下图提示,表示网络不通,需要重新检查网络配置
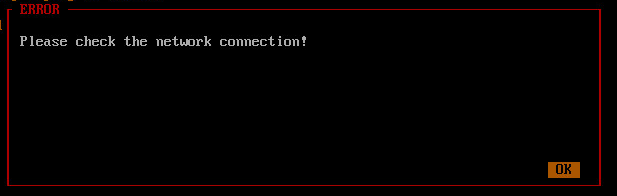
7)主节点界面介绍
设置完成后,返回这个界面,在这个界面会有几个选项,这是主节点的界面,选项含义如下:
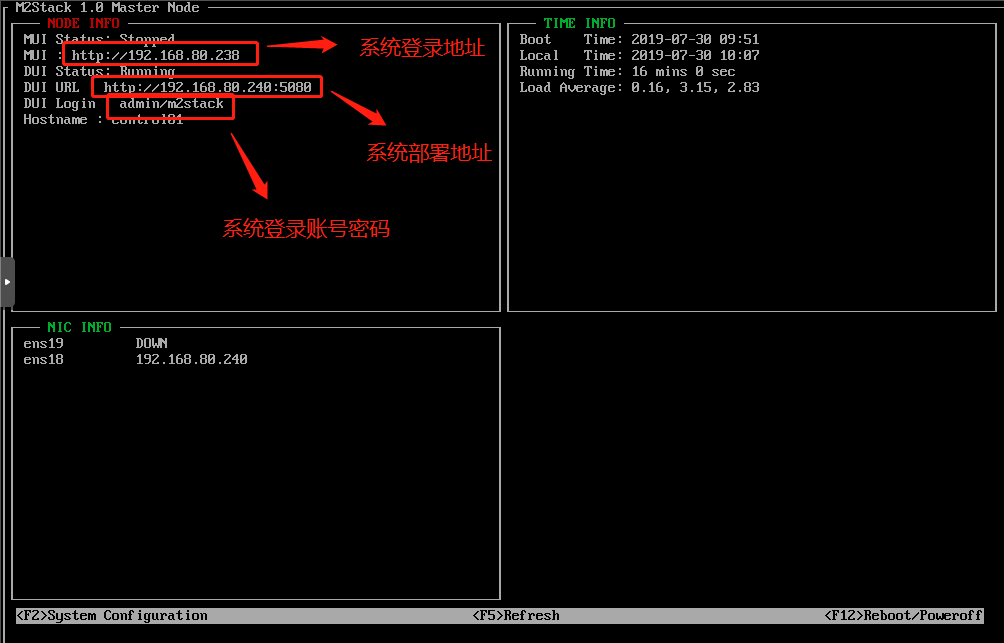
按F2(fn + f2)是在控制台与配置模式间的切换
按Ctrl+Alt+F2到命令行后台
按Ctrl+Alt+F1到全局配置模式
6. 进行M2 Stack系统部署
在进行系统部署需要先把网络配通,网络不通,访问部署页面会失败,显示无法访问。部署页面默认开启,网络调通后访问即可,部署web页面地址:http://ip:5080/
1)进入WEB部署页面
打开浏览器,输入web部署页面地址进入Web部署页面
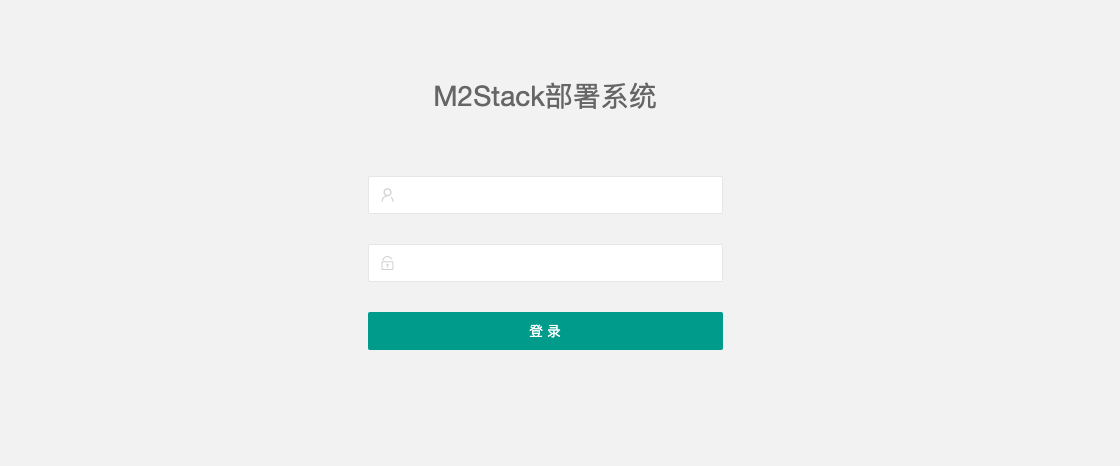
系统默认登录账号:admin 登录密码:m2stack
2)进行系统激活
输入授权激活码进行系统激活,激活码需要向公司管理人员索取,索取时需要提供该页面显示的机器码,公司名称输入提供服务的公司名称。点击下一步即可激活。
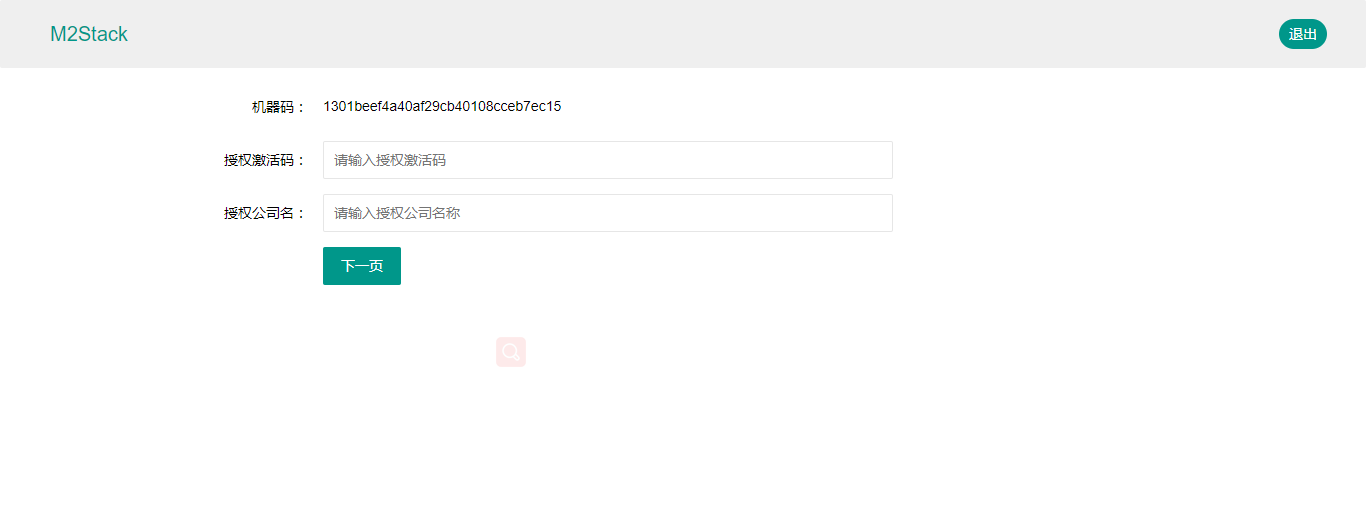
3)进行All-in-one版本(单节点)部署
在节点地址中输入该节点的网络IP地址,存储方式建议开启,开启后系统会使用ceph存储,不开启系统将采用Cinder。
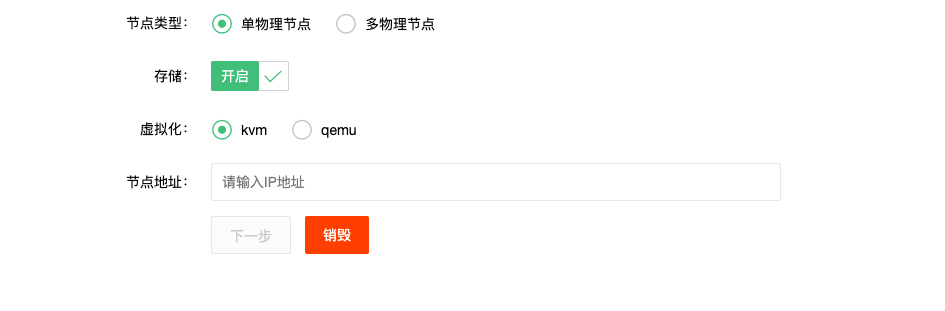
4)进行多节点的部署
多节点部署需要在多个节点上进行安装,Web管理地址为管理地址,一个虚拟的地址(不存在但符合网络规则的ip)。在控制节点,计算节点,存储节点,网络节点,监控节点填写对应节点IP即可。
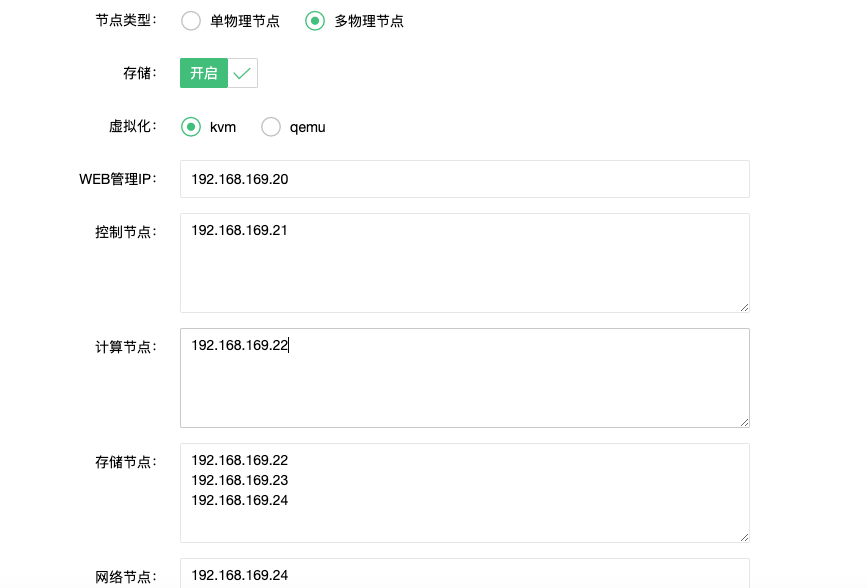
5)开启存储后设置
如果没有开启存储,将没有下图界面直接部署即可,选择了存储选择存储类型,如果没有采用固态硬盘选择数据盘,如果采用了固态硬盘则选择缓存盘。
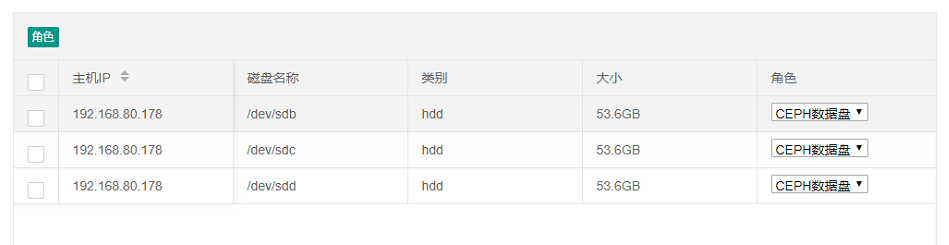
选择完存储盘类型后,点击部署,系统进入部署,并显示部署进度
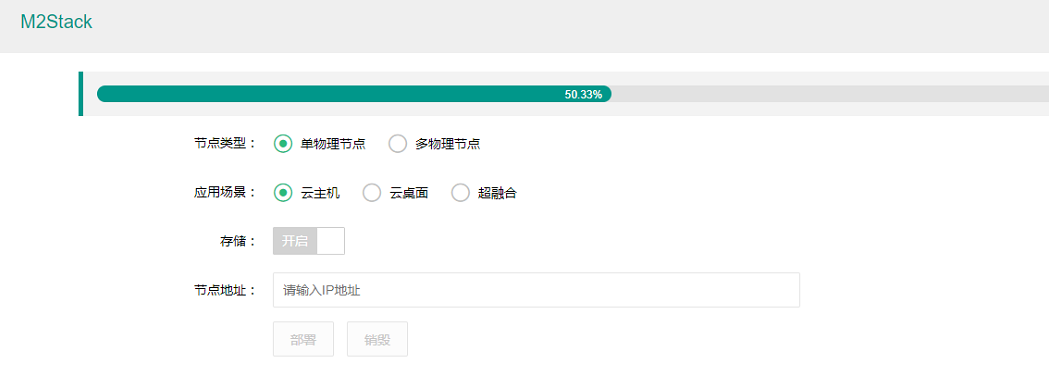
部署完成后会提示“部署完成”
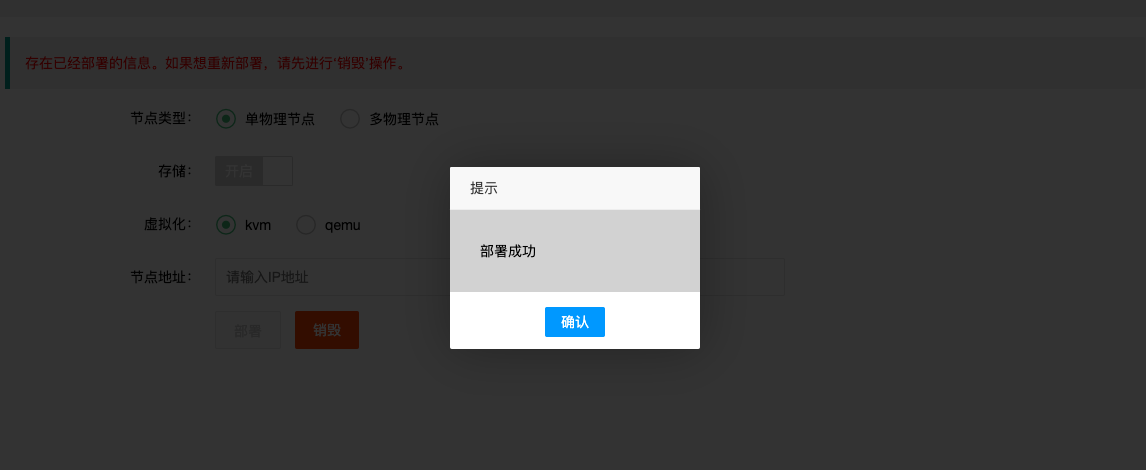
7. 在安装过程中如何查看后台日志信息
Web部署日志目录 /var/log/deployui/manage_nodes.log
部署时tail -f /var/log/deployui/manage_nodes.log可以实时查看安装日志信息
北京时讯遨游网络科技有限公司,是一家创立于北京,致力于无线WiFi宽带网络设备研发、无线WiFi宽带网络媒体运营的新技术企业。公司由一批在宽带网业界从事多年的人士发起创建,凭借团队多年来服务于IT行业的技术实力和丰富的行业资源,提供一流的技术、产品和服务。
景区无线WIFI网络覆盖,酒店无线WIFI网络覆盖,学校无线WIFI网络覆盖,商超无线WIFI网络覆盖,银行无线WIFI网络覆盖,企业无线WIFI网络覆盖,工厂无线WIFI网络覆盖,仓库无线WIFI网络覆盖,政府无线WIFI网络覆盖,室内外无线WIFI网络覆盖,农场无线WIFI网络覆盖,加油站无线WIFI网络等
Wiradius是用户认证计费管理系统,采用国际标准协议RADIUS为基本支撑,可以实现对VOIP电话、网络接入、即时通信、电子商务网站提供认证、计帐、漫游、虚拟计费服务。是由北京时讯遨游网络科技有限公司研制出!
上一篇:没有了
下一篇:Openstack私有云平台白皮书
下一篇:Openstack私有云平台白皮书